PyCharm2023版本之后使用本地conda已存在环境的步骤方法
2023新版本的pycharm在创建新项目并导入本地conda环境时与以往版本稍有不同,具体步骤如下:
1、在新建项目窗口点击Previously configured interpreter
1、在新建项目窗口点击Previously configured interpreter
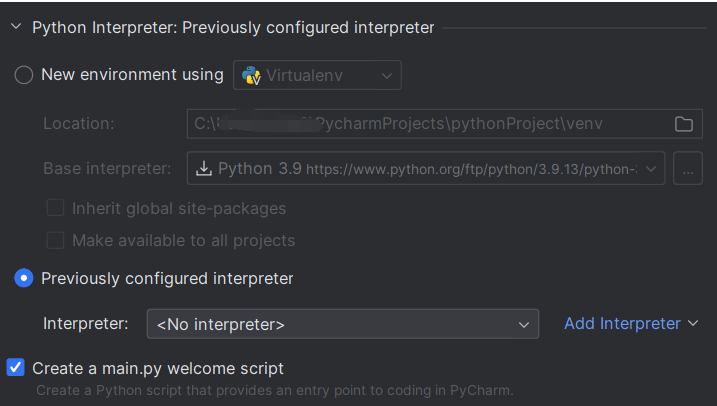
2、点击右侧蓝色Add Interpreter后点击Add Local Interpreter进入本地环境选择窗口
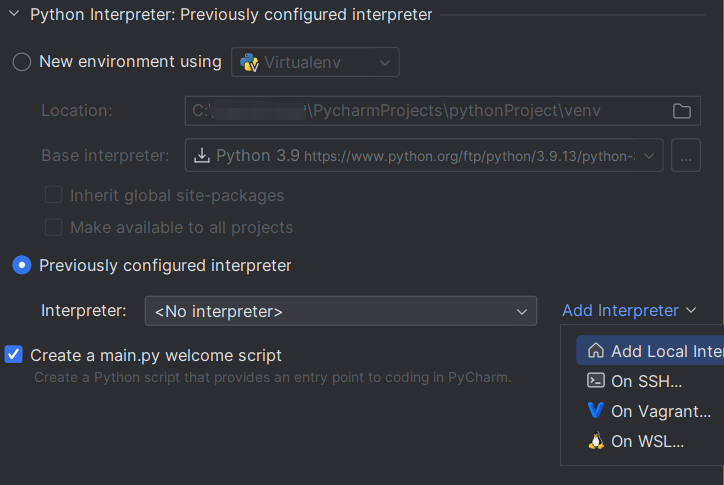
点击后进入如下界面
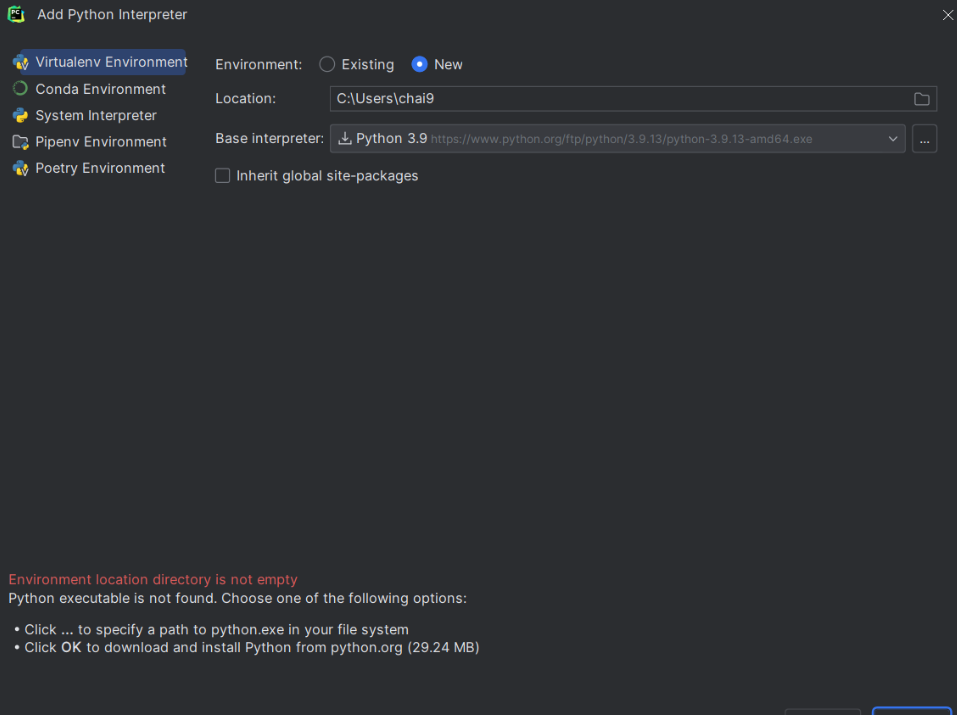
3、之后点击Conda Environment,找到你的anaconda安装路径下的condabin文件夹,condabin文件夹内有一conda.bat文件,将该文件路径复制到Conda Executable框中
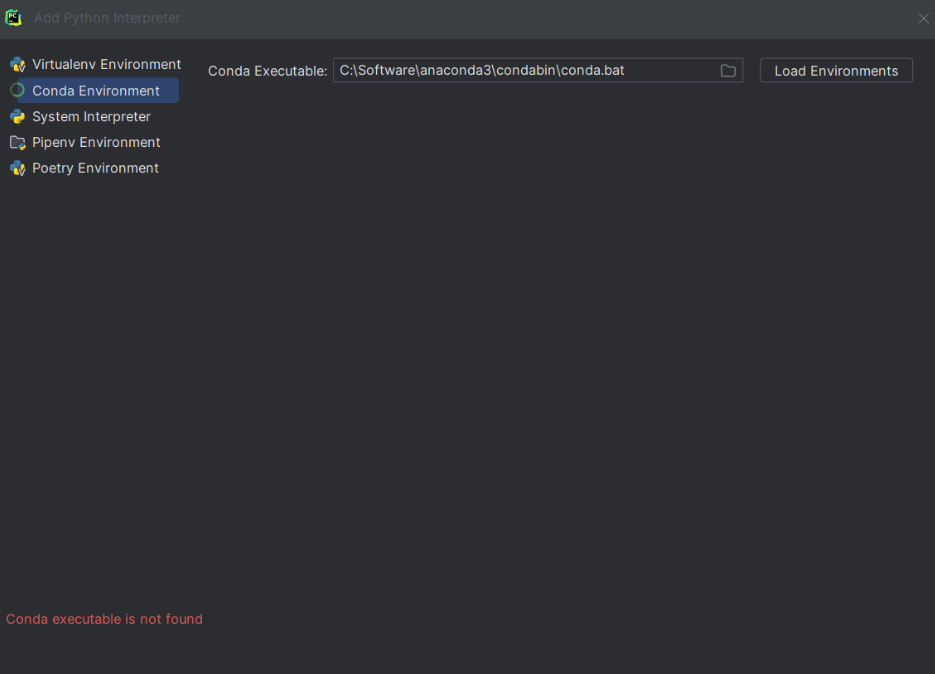
4、在这之后点击右侧Load Environments即可加载本地所有的anaconda环境
5、选择你想使用的本地环境点击OK即可加载环境
之后每次新建使用本地conda环境的项目只需要从第四步的选择环境开始即可,点击Create
就可进入使用选中的本地环境的pycharm项目了。
就可进入使用选中的本地环境的pycharm项目了。